いらないパソコンにDebian 10.0.7(buster)をインストールしてログインするまでのお話
タイトルのとおりです。
フィヨルドブートキャンプに入ったのですが、そこでDebianをインストールしてみろ!みたいな課題があります。
さくらVPSとか借りてインストールすることを推奨されていますが、たまたま実家に大学時代に買ったノートパソコンが眠っていたので、そのパソコンにDebian 10.0.7(buster)をインストールしてみました。
今回はGUIはインストールせずCUIのみのインストールです〜。
目次
- 使用環境
- まずDebianのisoファイルをダウンロードする
- USBのデータを消しとく
- Debianインストール用のUSBインストールメディアを作る
- BIOSでbootの優先順位を変更する(USBを一番にする)
- 案内に従ってDebianをインストールしてく
- ろぐいーーん!!!
- アーカイブミラーが選択できないことにより発生した各種問題の解決
使用環境
インストールメディア作成用の適当なパソコン
→今回はUbuntu 20.04.1 LTSが入ったパソコン使いました
→別にWindowsでもMacでも適当なパソコンで大丈夫そう
→いらないパソコンで作ってもよさそう
いらないパソコン
→今回はWindows 8.1が入ったLenovo G510っていうノートパソコンを使いました
→データとか全て消えます(パーティションとかうまいことやったら消さずに済むかも?です)
→せっかくWindows入ってるのにもったいない・・・とちょっと思いましたが、調べてみると8.1のプロダクトキーは1,000~2,000円くらいで買えるみたいなのでまぁいいかなって感じです(てかどうせWindowsあんま使わないし)
→Windows 10とかでもまぁ似たような金額だと思います。
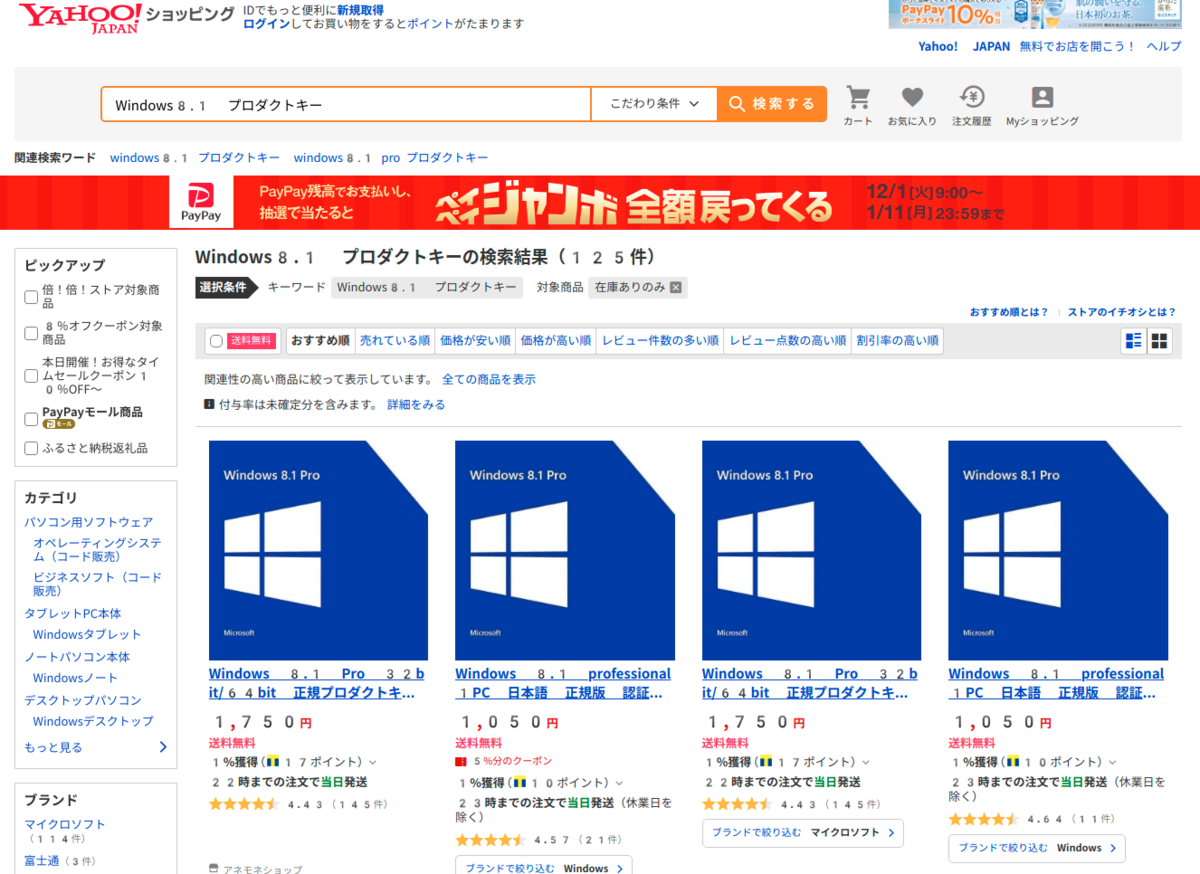
わからないことを調べる用のパソコン
→Debian入れるときはいろいろとつまづいてググりまくる必要があるので、それ用のパソコンを用意しときましょう(わしはインストールメディア作成用パソコンを使って調べものしました)
→適当なやつで大丈夫だと思います
→8~16GBくらいあれば大丈夫です(わしは16GBを用意しました)
→データ全部消えるので中身のデータはどっかに移しときましょう
まずDebianのisoファイルをダウンロードする
OSをインストールする用のファイルでよく使われるのがISOイメージファイルってやつです。
参考
Debianの公式サイトでDebianインストール用のISOファイルが配布されているのでそれをダウンロードしてUSBに書き込んでいきます。
Debian公式サイト
ちょっと分かりにくいですが、この画面のamd64っていうリンクからダウンロードできます。

amd64以外にもいろいろありますが、これはインストールするパソコンのプロセッサ(CPU)のアーキテクチャで変わってくるみたいです。
が、わりと新しめの普通のパソコンならamd64でいいと思います。
(自分のパソコンのプロセッサとかいろいろ調べてみて、以下のリンクから適切なやつ選んでください)
USBのデータを消しとく
念の為データは消して空の状態にしときましょう。(このステップは要らないかも?)
これは結構時間かかるので進捗確認する方法を知っておきましょう。
コンソールで別タブ開いて
$ sudo pkill -USR1 dd
でddを実行中のタブの方に進捗が出てきます。
Debianインストール用のUSBインストールメディアを作る
このUSBのことをブータブルUSBなんて言ったりするみたいです。
ISOファイルのダウンロード終わったら早速ブータブルUSB作っていきます。
Windowsの場合
WindowsだとRefusっていう無料ソフトがあって、それ使うとブータブルUSBが秒で作れます。(Ubuntu入れるとき利用しました)
Rufus 使い方 とかでググってみてください。
だけどRed HatがRed Hat Enterprise LinuxのブータブルUSB作成方法を書いてるページではFedora Media Writerってやつを使うことを推奨してます(使ったこと無いのでわからん)。
Windowsの方は調べてみてください〜(丸投げ)
Linuxの場合
ありがたいことに↑のページにLinux(Ubuntu)の場合のインストール方法も書いてあります。
まぁ〜案内に従ってやっていけば大丈夫だと思います。
4のddコマンド使ってISOファイルをUSBに書き込むところで、/image_diretory/image.isoにダウンロードしたISOイメージファイルの完全パスをいれてくださいとあります。
完全パスの調べ方は、例えばdebian-10.7.0-amd64-netinst.isoっていうファイルをダウンロードした場合、
$ locate debian-10.7.0-
とかで出てくると思います。
debian-10.7.0-のところにはダウンロードしたファイルの最初の何文字かをいれるって感じです。
このddコマンドでの処理はすぐに終わると思いますが時間がかかっていたらUSBのデータ削除のところでやった進捗確認コマンドをやって確認してみてください。
BIOSでbootの優先順位を変更する(USBを一番にする)
Debianインストール用のいらないパソコンにさっき作ったUSBを差します。
パソコンの起動時、F2キー(パソコンによってはF2+fnなど)をポチポチ押してるとBIOSが起動できます。
(BIOSって何?って方へ)
BIOSの説明はこんな感じです。
ここでbootのpriorityを変更していきます。
bootのpriorityとは、まずパソコンが起動したときにどのデバイス(の起動用ファイル)を見に行くかの優先順位になります。
基本的にはHDD(SSD)が一番優先順位が高くなっていて、そこにWindowsとかが入っているのでいつもパソコンを起動すると勝手にWindowsが起動するって仕組みになっています。
今回はWindowsの入っているHDDよりも先にUSBを読み込んでほしいので優先順位を変えていきます。
変え方はお使いのパソコンで違うと思うので「BIOS boot 変更 (お使いのパソコンのメーカー)」とかでググってみてください。
ちなみにLenovoのG510の場合、BootModeをLegacyに、Boot PriorityをLegacy Firstに、下らへんにデバイス一覧が出てくるのでUSBにカーソルを合わせてF6+fn(だったっけ?)でUSBを一番上にすれば大丈夫でした。
案内に従ってDebianをインストールしてく
ここまで来たらあともうちょいです!
以下のリンクの内容に従ってインストールを進めていきましょう。
(このサイトではDebian 8.0 Jessieを扱っていますが、Debian 10.7.0でもほとんど同じ手順でした)
ちなみにこのJessieとか、Debian 5.0系だとlennyとか名前がついていますが、これは開発用コード名で実はトイストーリーのキャラクターにちなんでるんだって!おもしろいね!(開発用コード名はまぁそんなに気にしなくてOKです)
!!!詰まりポイント!!!
上記のURLの案内に従ってインストールを進めていけば基本的に大丈夫なんだけど、詰まりポイントが2つあったのでご紹介します。
1. ネットワークの設定がよくわからんかった!
まず機器を聞かれて、Lenovo G510はイーサネット(有線)とWi-Fiの両方がハードとして備わってたんだけど何故かWi-Fiのほうがうまく認識されず・・・。
そしてイーサネットでもなんか「ネットワークの自動設定に失敗しました」みたいになっちゃった。
対処法としては一回「戻る」とか押してDebianインストーラメインメニューに戻って「ネットワークの設定」を選択しよう。
次に「ネットワークの設定方法」で「ネットワークの自動設定を再試行」をすると自分の場合なぜかうまく行きました。
このインストールの段階でネットワークの設定ができないとCUI上で設定はだいぶキツいのでがんばりましょう。
(私は一回ネットワーク設定なしでインストールを終わらせ、ネット環境が構築できずに詰んで再インスコしました)
Debian 3.0系のちょっと古い資料ですが、以下の6ページあたりに似たようなことがかいてあります。(資料中では「ネットワークを手動で設定」を選択していますが、このときに「ネットワークの自動設定を再試行」をやったらうまく行きました)
https://ftp.orca.med.or.jp/pub/receipt/sarge_install/sarge_install-0.3.pdf
ここらへん、あんまりググっても情報が出てこなかったんですよね(多分調べ方が悪い)。
また時間あるときに調べてみます。
2. アーカイブミラーが使えない!
これですね。
この記事はDebian 7.0のものですが10.0系でも同様の現象が起きました。
インストール進めていくとアーカイブミラーを選択できるフェーズに行くんですが、どれを選んでも「正しくないアーカイブミラーです」となってしまいます。
どうやらアーカイブミラーのサポートが終了してしまっているみたいです。
そもそもアーカイブミラーとはなんぞやというところなんですが、正直私もあんまり分かっていません・・・。
各種設定が済んだDebianを利用できる、みたいな感じだと認識してます。
以下のサイトとか見てみるといいかもです。
ミラーを選択できないと最小パッケージでのインストールとなり、インストール後のCUIが文字化けしたりパッケージをダウンロードできなかったりします。
(ミラーを選択できたらここらへんが直るのかは自分で試していないので断言できないですが・・・)
致し方ないのでミラーは選択せず次に進んでいき、インストールを終えましょう。
先述の通り文字化け問題やパッケージダウンロードできない問題が発生するので、CUIでDebianにログインできた後に解決していきましょう(記事の一番最後らへんに解決策書いていきます)
ろぐいーーん!!!
すべて終わるとこの画面になるので、Debianインストール時に設定したユーザ名とパスワード入力してログインしましょう!
パスワードは入力しても文字は表示されませんがちゃんと入力されてますので打ち終わったらEnterを思いっきり叩きましょう。
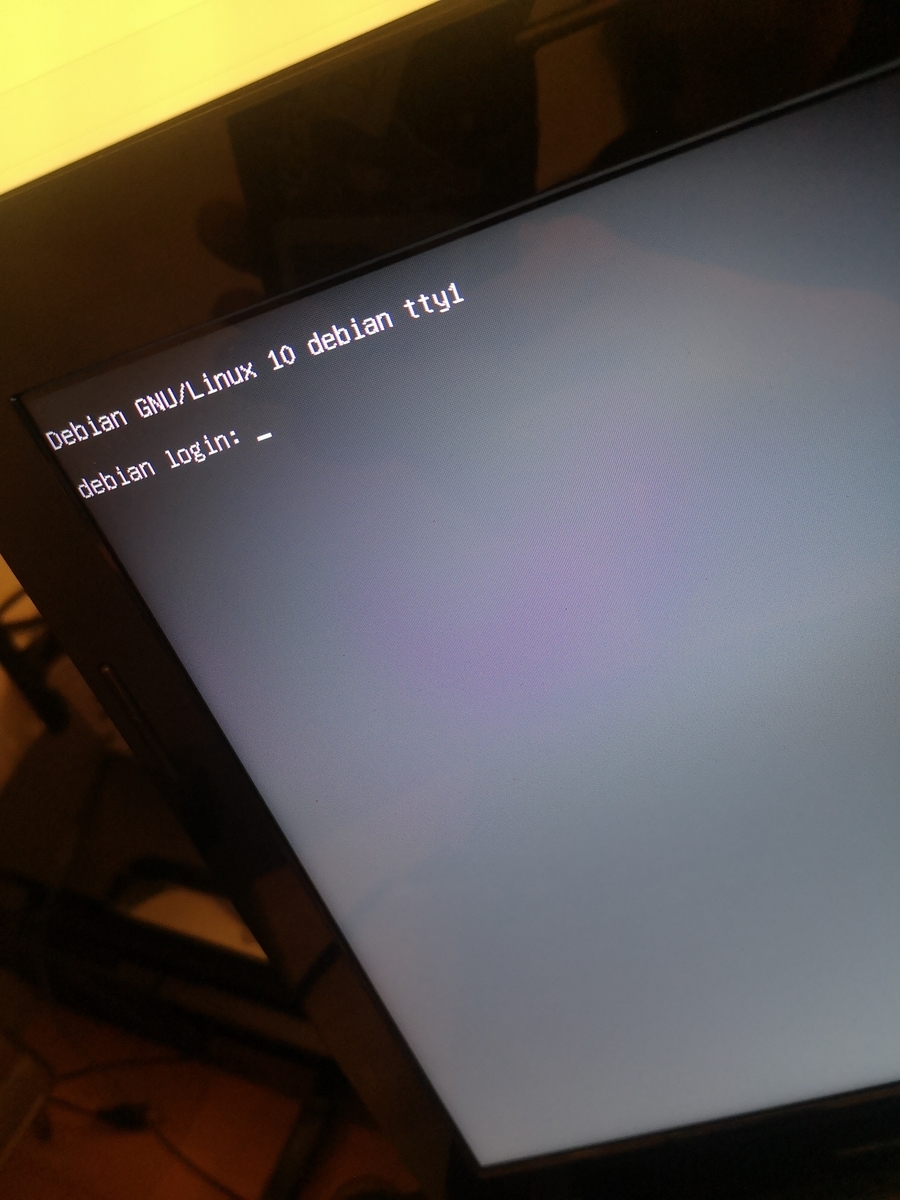
ただ、このままだといろいろと使い勝手が悪いのでいろいろとセットアップしたほうがいいと思います。
これはまた別記事で。
アーカイブミラーが選択できないことにより発生した各種問題の解決
文字化け問題
/etc/bash.bashrcにコードを書き足しましょう。
参考
パッケージダウンロードできない問題
sources.listが最低限になってしまっているからですね。
sources.listはパッケージをダウンロードする先を記載してあるファイルなんですが、ダウンロード先の記載が最低限になってしまっているので、もっといろんなところからダウンロードしてきて!と変更する感じです。
sources.listの説明はこちらとかがわかりやすいと思います。
というわけで修正していきましょう。
# vi /etc/apt/sources.list
して
deb http://deb.debian.org/debian buster main contrib non-free
deb-src http://deb.debian.org/debian buster main contrib non-free deb http://deb.debian.org/debian-security/ buster/updates main contrib non-free
deb-src http://deb.debian.org/debian-security/ buster/updates main contrib non-free deb http://deb.debian.org/debian buster-updates main contrib non-free
deb-src http://deb.debian.org/debian buster-updates main contrib non-free
と記載しましょう。
sources.listはこの6行だけで大丈夫です(他の部分は消して大丈夫です)。
参考
以下のページの「Example sources.list」の「If you also need the contrib and non-free components....」の下のところですね。
ちなみに今回はパッケージをダウンロードする先にcontribやnon-freeも指定しています。
contribやnon-freeの説明はこちらとか見るといいかもです。
終了です。
おつかれっした!
調べ方が悪いのかあんまりドンピシャな情報が出てこずなかなか苦戦しました。
何か手がかりにでもなれば幸いです。
間違ってるところとかあればご指摘いただけると〜!